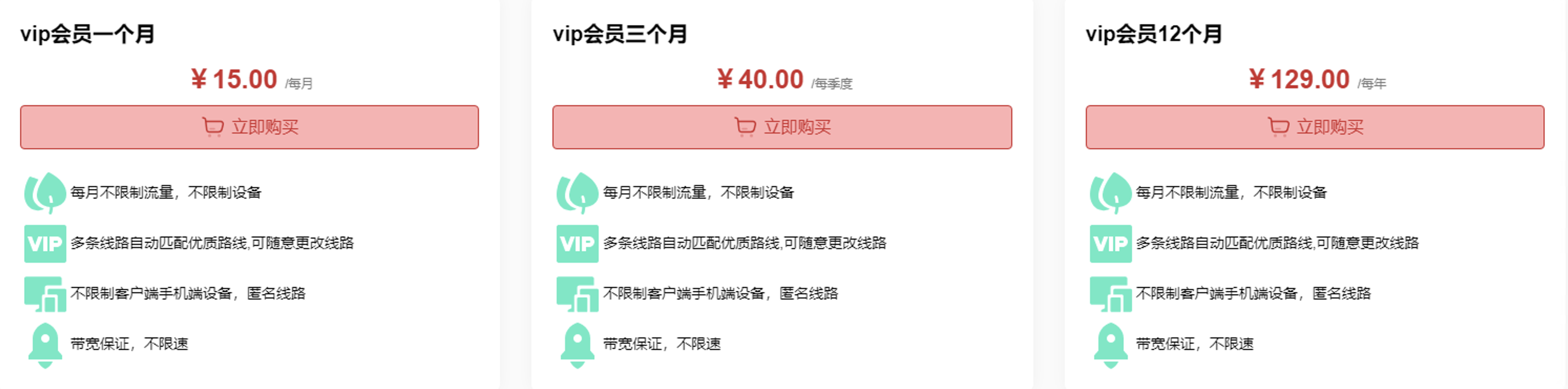vpn密匙-windows 7 vpn服务器-google cloud vpn
推荐榜单1、爱连VPN
邀请好友注册充值返利高达40-50%
注册登陆网址:https://www.iovevpn.com/#/register?code=MIGgsNCV (打不开请点击下面导航)
永久导航:https://www.ailianvpn.com/(最新网址进导航页面查找)
永久海外官网:https://www.iovevpn.com/(翻墙才能打开)
爱连VPN客户端和APP下载地址:(支持安卓-Winodws-MAC-苹果ios)https://ivpn.im/
飞机爱连VPN官方频道通知群 https://t.me/iovevpn1
有任何问题反馈永久海外邮箱:[email protected]
相比直连机场更加推荐购买中转机场。中转机场机器便宜一般更加带宽大,公网主要问题是出口偶尔会绕路导致网络波动影响。专线主要是不过墙延迟低,网络波动小,专线机场日常使用体验会更丝滑更舒服。机场比的是钞能力,速度要看机场的总带宽大小。稳定要看机场的资源质量,主要是看机场主的上游的线路质量,解锁看的是机场主的落地/解锁商是否优秀。机场带宽大和稳定性最重要。
在这篇文章中,我们将讨论如何在Windows 7上设置VPN连接到Google Cloud VPN服务器,Google Cloud VPN是Google Cloud Platform(GCP)提供的一项服务,允许用户通过加密的通道安全地访问他们的云资源。
步骤1:在Google Cloud Platform设置VPN
1、创建VPN网关:
- 登录到Google Cloud Console。
- 导航到“VPC网络”部分。
- 创建一个新的VPN网关,并记下其外部IP地址。
2、配置隧道:
- 创建两个IPSec隧道,每个隧道用于VPN连接的一端。
- 为每个隧道分配一个唯一的共享密钥(预共享密钥)。
3、设置路由:
- 为VPN隧道配置路由,以便流量可以通过VPN网关。
4、下载配置文件:
- Google Cloud Console会提供一个预配置的文件,包含所有必要的设置,用于客户端连接。
步骤2:在Windows 7上设置VPN
1、打开网络和共享中心:
- 在Windows 7上,点击“开始”菜单,然后选择“控制面板”。
- 点击“网络和Internet”下的“网络和共享中心”。
2、设置新的连接或网络:
- 在“网络和共享中心”窗口的左侧,点击“设置新的连接或网络”。
3、选择连接类型:
- 选择“连接到工作区”,然后点击“下一步”。
4、输入VPN服务器信息:
- 选择“使用我的Internet连接(VPN)”。
- 输入一个描述性的名称,Google Cloud VPN”。
- 在“Internet地址”字段中,输入从Google Cloud Console获取的VPN网关的外部IP地址。
- 点击“下一步”。
5、输入VPN凭据:
- 如果你的VPN需要用户名和密码,输入这些凭据。
- 如果不需要,跳过这一步。
6、完成VPN设置:
- 点击“记住我的凭据”以自动连接。
- 点击“连接”。
步骤3:使用VPN密钥
在Windows 7上,VPN密钥(预共享密钥)通常不需要手动输入,因为它通常包含在从Google Cloud Console下载的配置文件中,如果需要手动输入,可以在VPN连接的属性中找到。
1、打开VPN连接的属性:
- 在“网络和共享中心”中,点击“更改适配器设置”。
- 右键点击你的VPN连接,然后选择“属性”。
2、输入预共享密钥:
- 在“安全”选项卡下,找到“预共享密钥”字段。
- 输入从Google Cloud Console获取的预共享密钥。
步骤4:连接到VPN
1、连接VPN:
- 在“网络和共享中心”中,点击“连接到网络”。
- 选择你的VPN连接并点击“连接”。
2、验证连接:
- 连接成功后,你应该能够访问Google Cloud资源。
注意事项
- 确保你的Windows 7系统已更新到最新版本。

- VPN连接可能受到网络策略和防火墙设置的影响,确保这些设置允许VPN流量。
- 如果遇到连接问题,检查VPN服务器的日志以获取错误信息。
通过以上步骤,你可以在Windows 7上成功设置并连接到Google Cloud VPN服务器,这将允许你安全地访问你的云资源,无论身处何地。